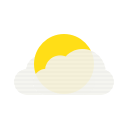La gestión del espacio de almacenamiento en nuestros dispositivos es una de las tareas más tediosas de esta época, en la que usamos el celular, y WhatsApp, casi para todo: trabajar, comunicarnos, entretenernos y mucho más.
Así, acumulamos cientos de archivos multimedia: videos, fotos, memes, documentos de trabajo, etc. Incluso con un smartphone nuevo, podemos consumir el espacio disponible en pocos meses.
Para no tener que llegar al extremo de borrar contenido a las apuradas, comprar alguna memoria externa, o cambiar el celular, acá te compartimos el secreto para acceder a la papelera y a las carpetas donde se guardan los archivos de que recibís y enviás por WhatsApp.

Paso a paso para liberar espacio en WhatsApp
- 1. Borrar el Caché de WhatsApp
Una de las formas más sencillas de liberar espacio es borrar el caché de la aplicación. Este proceso no elimina tus mensajes ni archivos importantes, solo los datos temporales que la aplicación ha acumulado. Para hacerlo, deberás:
- Acceder a los ajustes de tu dispositivo.
- Ir a Aplicaciones y seleccionar WhatsApp.
- Pulsá en Almacenamiento y luego en Borrar caché.
- 2. Administrar almacenamiento desde WhatsApp
WhatsApp cuenta con una herramienta interna para gestionar el almacenamiento: en Ajustes seleccioná Almacenamiento y datos. Luego, tocá en Administrar almacenamiento. Aquí podrás visualizar qué archivos ocupan más espacio.
- 3. Eliminar archivos de canales y reenviados
En la sección de administración de almacenamiento, podés identificar archivos innecesarios: seleccioná los Canales que seguís y elegí los archivos que ya no necesitás (fotos o videos) y presioná el botón de la papelera para eliminarlos.
- 4. Limpiar archivos multimedia directamente desde el Gestor de archivos
Además de las opciones dentro de la aplicación, podés acceder al gestor de archivos de tu dispositivo en Android ► Media ► com.whatsapp. Aquí encontrarás subcarpetas con diferentes tipos de archivos (imágenes, videos, audios). Revisá y eliminá aquellos que ya no necesites.
- 5. Vaciar chats específicos
Si querés eliminar mensajes y archivos multimedia de un chat específico:
- Abrí el chat que deseás vaciar.
- Tocá el ícono de más opciones (los tres puntos) y seleccioná Vaciar chat.
- Asegurate, si querés, de marcar la opción para eliminar también los archivos multimedia.
Cómo acceder a la papelera de WhatsApp
La ubicación de la carpeta puede variar según la marca y modelo de celular que tengas. Generalmente, para Android, es la misma y la podés encontrar en:
- Administrador de archivos.
- Abrí la sección WhatsApp.
- Ingresá a la carpeta de archivos multimedia.
- Allí encontrarás imágenes, videos, audios y demás.
- Eliminá lo que quieras para liberar espacio en la aplicación y en el dispositivo.
Otras formas de controlar el espacio en WhatsApp
No es necesario llegar al tope de memoria llena para tomar cartas en el asunto y limpiar la aplicación de archivos basura, emplear un uso inteligente de WhatsApp es algo que todos los usuarios pueden hacer desde el primer día en que lo descargan en su celular.
Algunas recomendaciones para no ocupar espacio:
- Al enviar fotos y videos que no es necesario conservar después de la conversación, utilizar la opción de Única visualización, para que no se descarguen en el teléfono al abrirlas.
- Utilizar la opción Destacar mensajes en los chats para guardar los mensajes que se desee conservar y luego ir a la opción Vaciar chat ► Eliminar todos, excepto destacados.
- Usar la función Mensajes temporales para que el chat se vacíe automáticamente después de un periodo de tiempo estipulado por el usuario. Se puede optar entre 24 horas, 7 días o 90 días.
Si todavía no recibís las noticias de PRIMERA PLANA en tu celular, hacé click en el siguiente enlace https://bit.ly/3ndYMzJ y pasarás a formar parte de nuestra base de datos para estar informado con todo lo que pasa en la ciudad y la región.